こんにちは。こたぱんです。
つい先日、会社でシンクライアント端末として利用しているノートPCがリプレースを迎え、新しい端末がやってきました。
その新しいノートPCを利用して、リモートデスクトップ接続(RDP接続)をしていたのですが、RDP切断後にRDP先のPCを操作すると、Numlockがオフになってしまう現象が起きました。
リプレース前に使用していたノートPCでは、そのようなことは無かったため、余計に不便さを感じます。
RDP接続とNumlockの関係について調べてみたところ、一部でRDP接続元のNumlock設定をRDP先に上書きされてしまうことがあるようでした。
解決策
「RDP元の設定を引き継いでしまうのであれば、接続元のノートPCで設定を変えてしまえばいいじゃん!」
って思ったのですが、配布されたノートPCにはテンキーが付いておらず、Numlockキーがキーボード上にありません…。
やっぱ無理なのかと諦めかけていたところ、「スクリーンキーボード」という機能を発見しました。
スクリーンキーボードを利用することで、NumlockキーのないPCでもオンオフを切り替えることができました。
スクリーンキーボードの出し方は、「スタートメニュー」から「設定」を開きます。そして、「簡単操作」をクリックします。
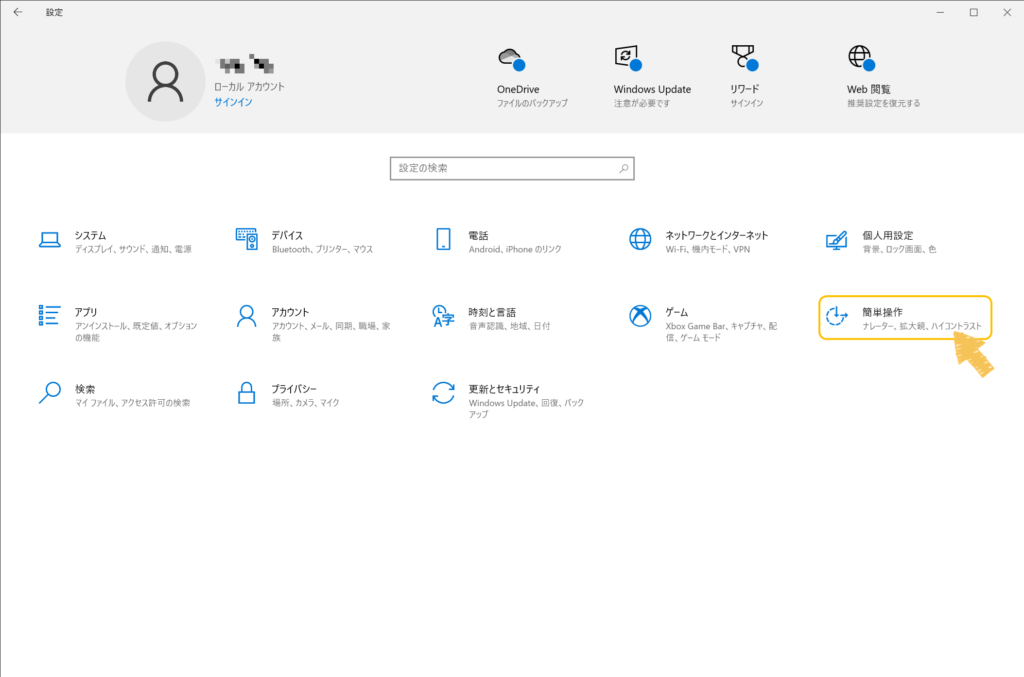
次に「キーボード」を選択します。
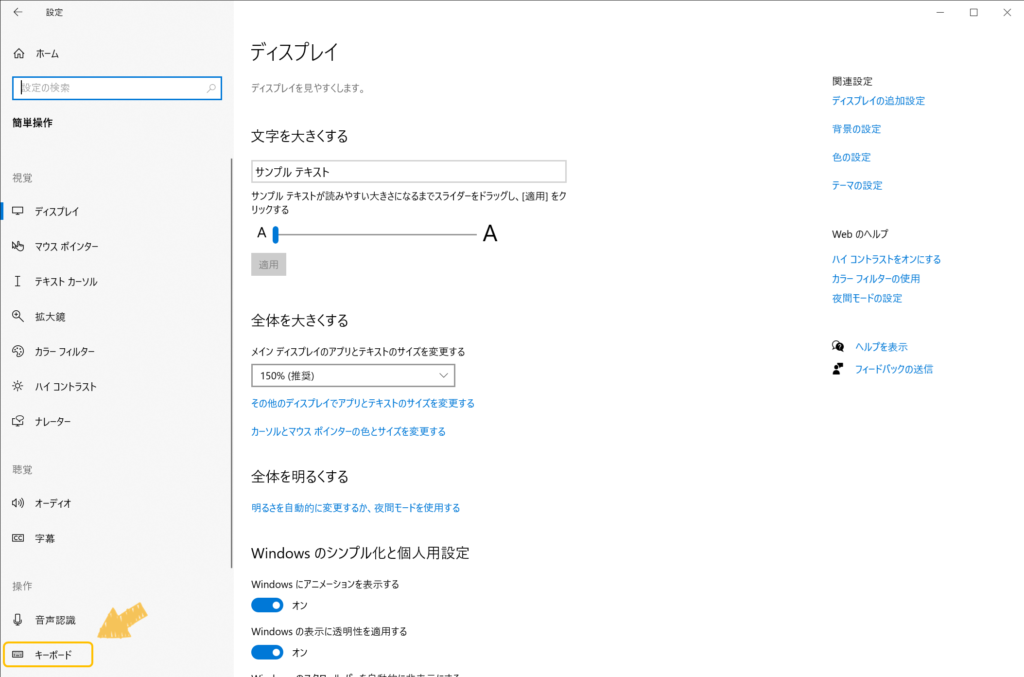
すると「スクリーンキーボードを使用する」という項目があると思うので、こちらを有効にします。
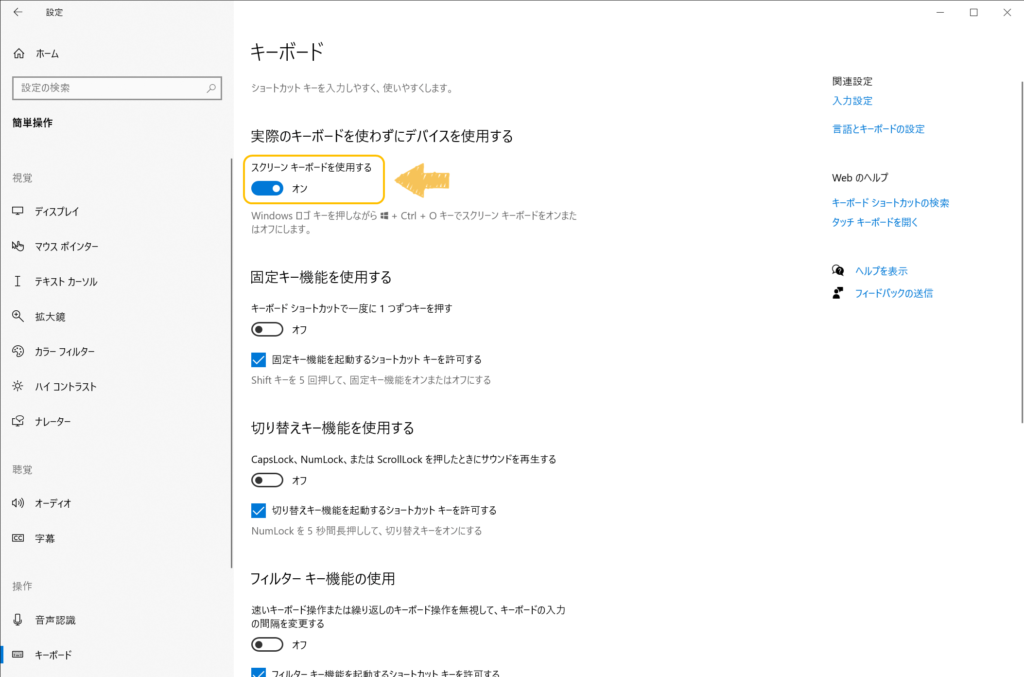
設定画面にも表示されていますが、[Windows]キー+[Ctrl]キー+[O]キーにショートカットキーが割り当てられていますので、そちらからも起動できます。
起動するとこんな感じのウィンドウが表示されます。
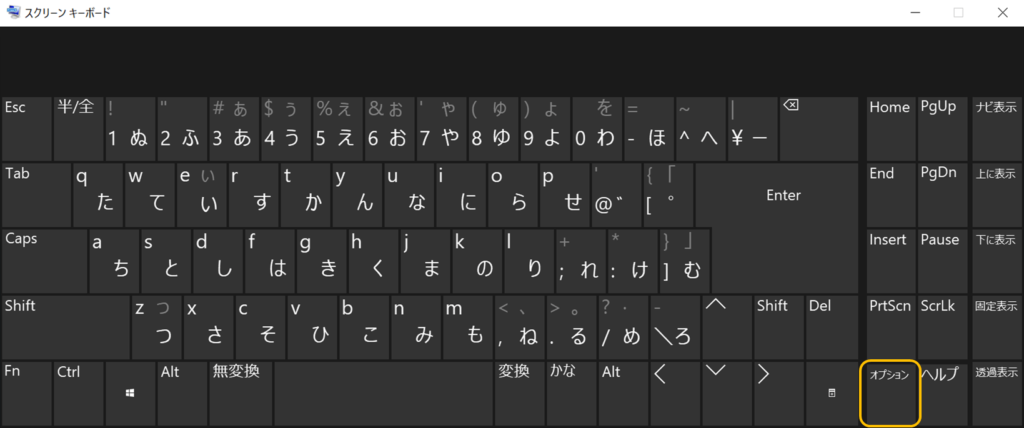
ここですでに、Numlockキーが表示されている場合は、クリックすることでオンオフを切り替えることができます。
表示されていない場合は、「オプション」キーをクリックしてオプションメニューを表示してください。
そして、「テンキーを有効にする」にチェックを付けてOKをクリックしてください。
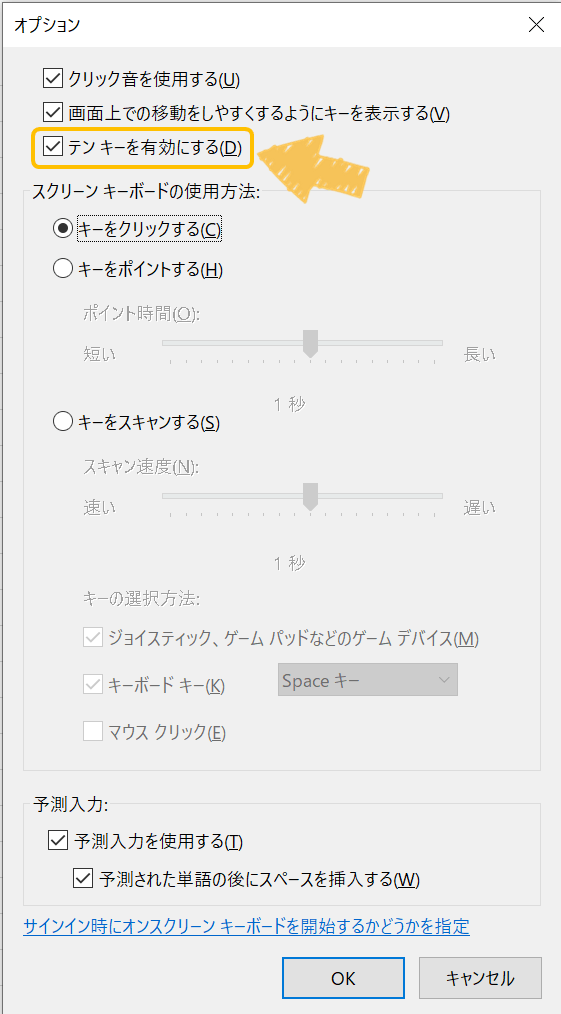
するとスクリーンキーボードにテンキーが表示され、Numlockキーも表示されるようになりますので、切り替えをすることができるようになります。
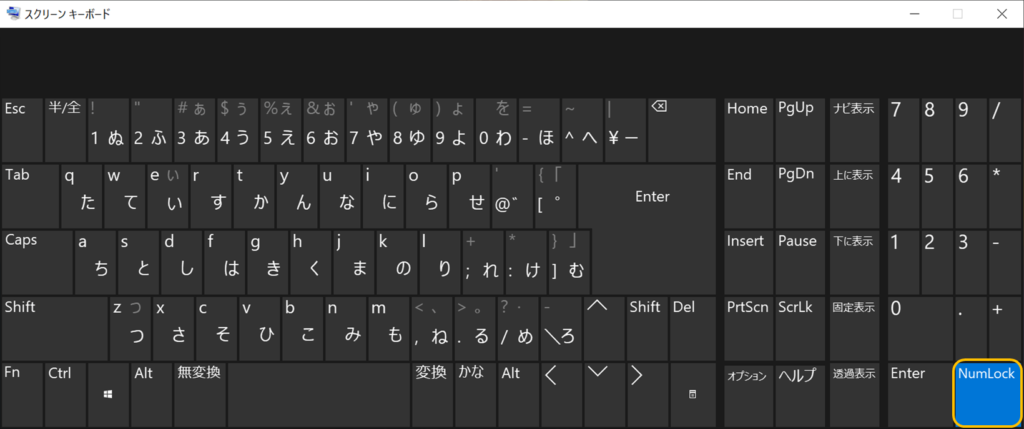
まとめ
スクリーンキーボードを利用することで、NumlockキーのないPCでもNumlockのオンオフを切り替えることができました。
この設定をしたことにより、RDP接続を切断した後もRDP先のPCでNumlockの設定が保持されるようになりました。
そして、PCを再起動しても設定が維持されていたので、毎回設定する必要はありません。これで一安心です。
スクリーンキーボードの出し方を覚えておけば、何かの時に役立つかもしれないですね。

コメント