こんにちは、こたぱんです。
みなさんは、「パスキー」というのをご存じでしょうか。「パスワード」と似てますが、別物です。
今まで何かのアカウントにログインするには、はIDとパスワードを使ってログインするのが普通でした。
しかし、パスワードの代わりにパスキーを利用することで、生体認証を使ってアカウントにログインできるようになります。
パスキーについては、以下の記事で紹介されています。
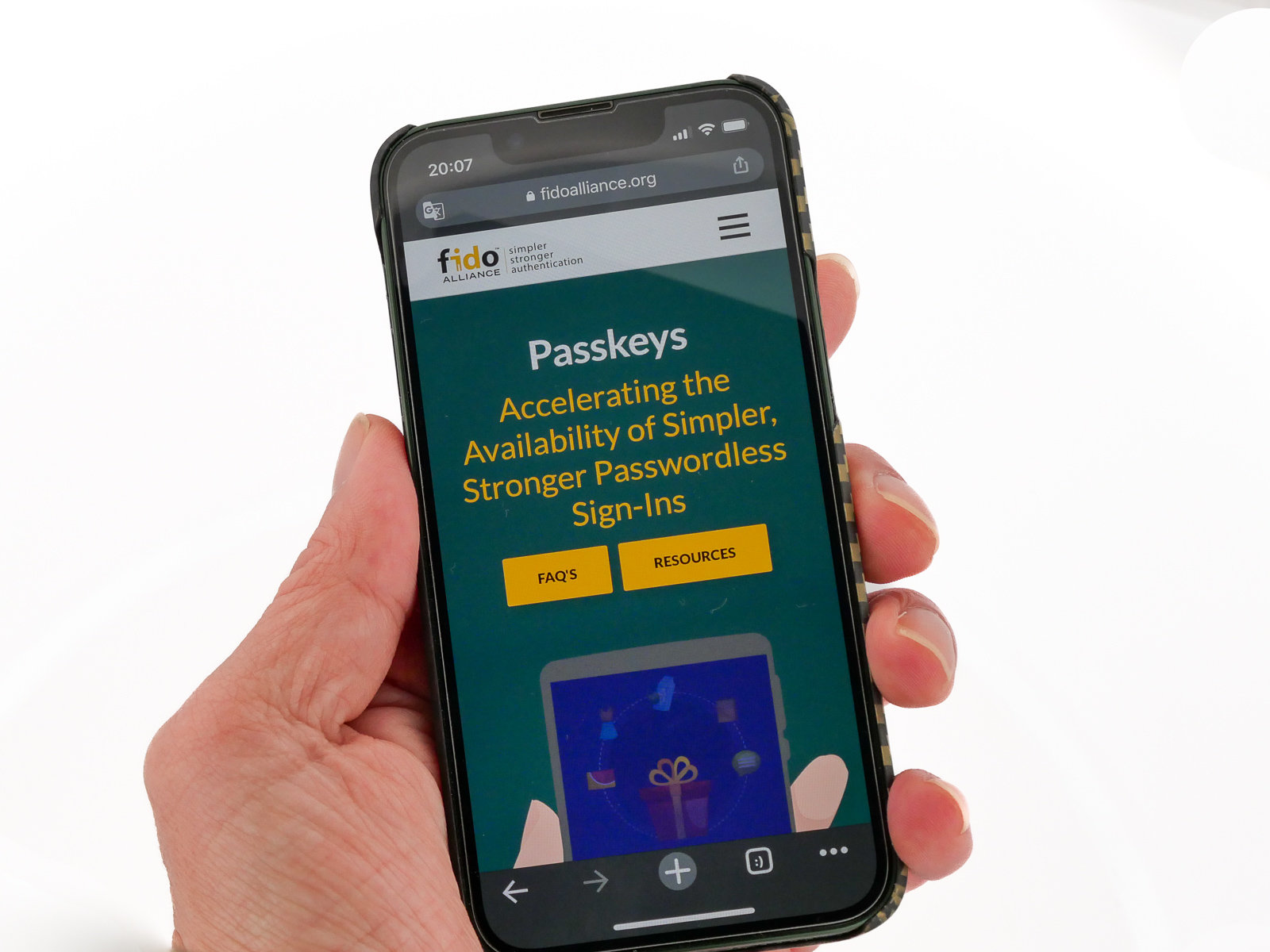
上記の記事にもあるように、Apple、Google、Microsoftの各社がサポートを表明しているので、なんとなく心強い感じがしてます。
そしてつい先日、Googleアカウントでパスキーの利用が可能になったとのことニュースがあったので、さっそくiPhoneで設定してみました。
パスキーを利用するための準備
iPhoneでパスキーを利用するためには、事前にiCloudキーチェーンを有効にする必要があります。
有効にしていない人や、有効にしているか分からない人は、以下の手順で設定や確認ができます。
まず、iPhoneの「設定」アプリを開いて、自分の名前をタップします。
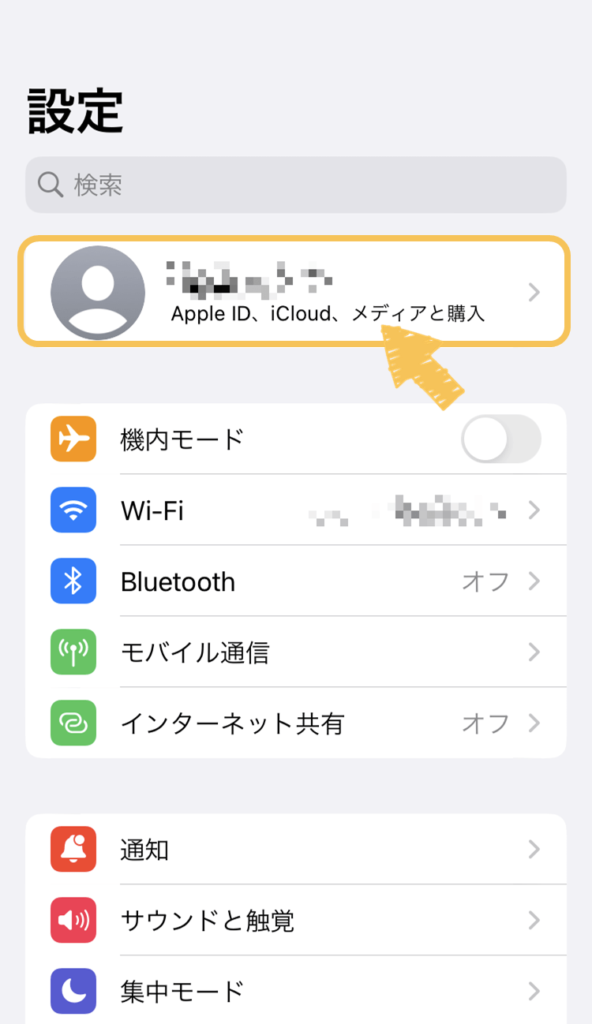
次に、「iCloud」を選択します。
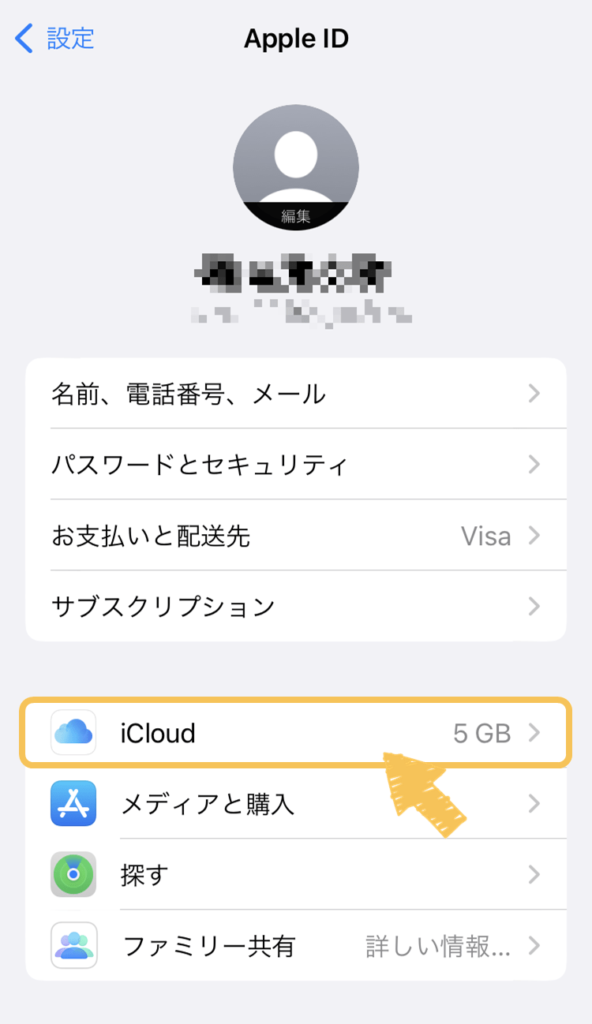
「パスワードとキーチェーン」を選択します。
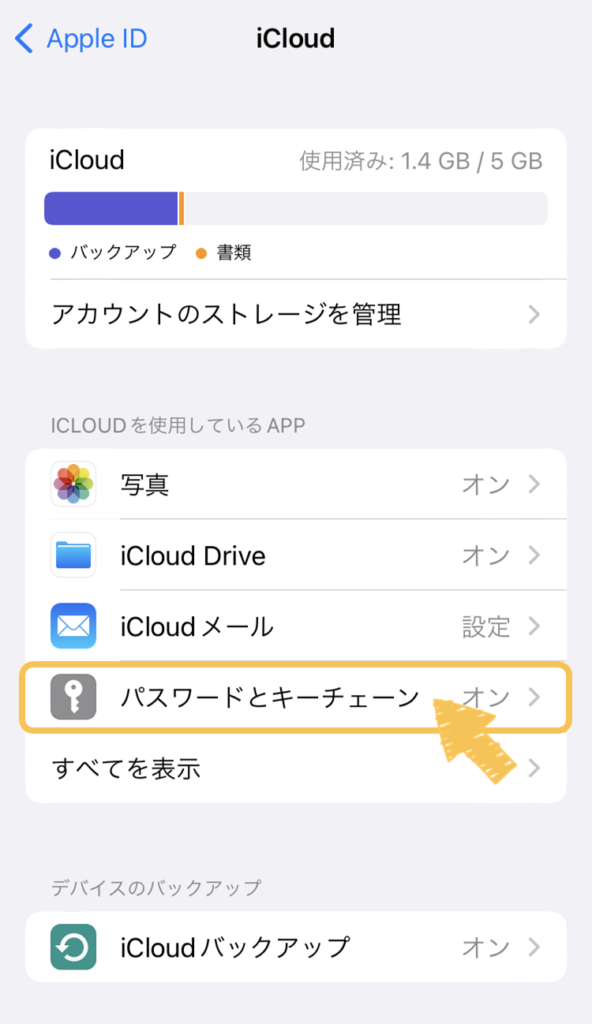
「このiPhoneを同期」をオンにします。
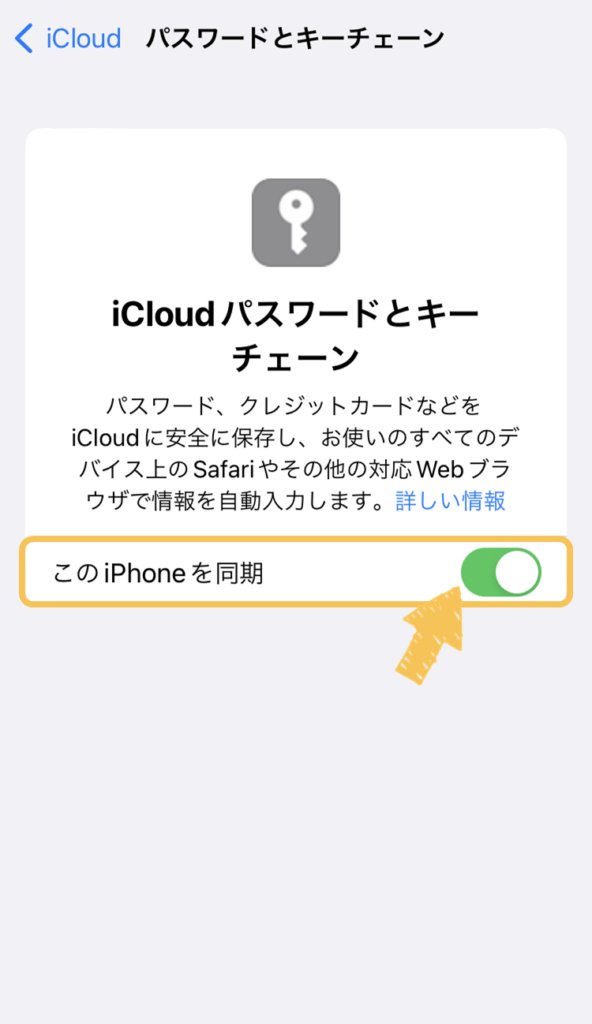
これで事前準備は完了です。
次に実際にパスキーを作成する方法について説明します。
パスキーの設定を行う
今回は、Gmailにパスキーでアクセスできるようにしたいと思います。まずはiPhoneで以下のサイトにアクセスして、お持ちのGoogleアカウントでログインします。
すでにログインしている人はパスワードを入力するだけです。
まだログインしていない人は、Gmailのアドレスを入力してからパスワードを入力します。
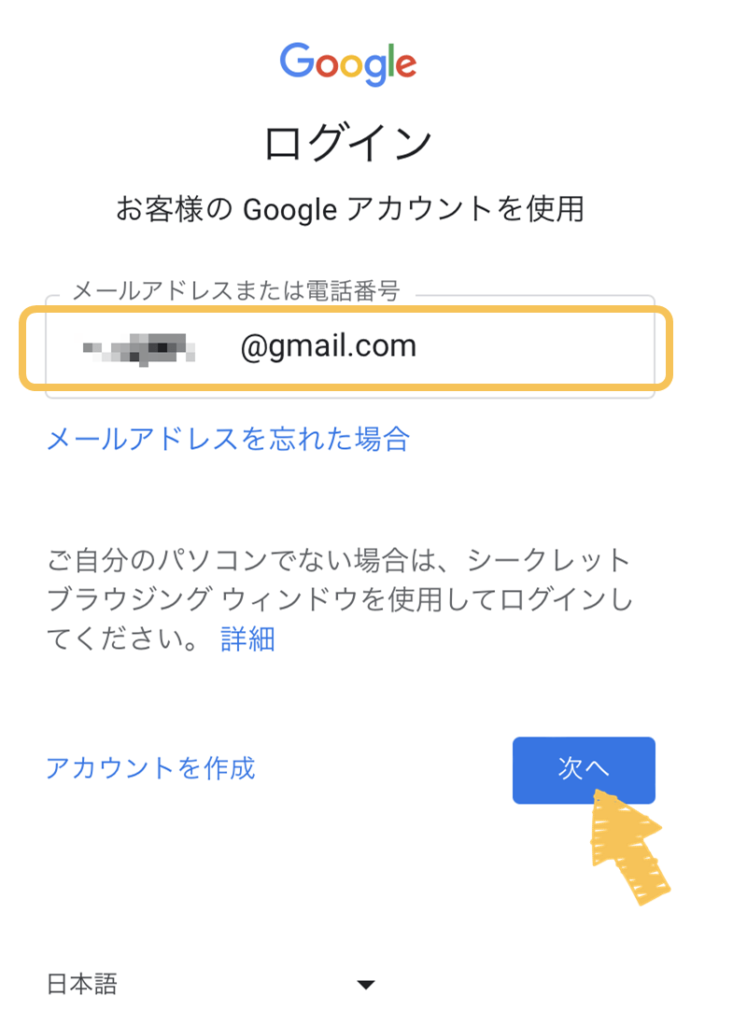
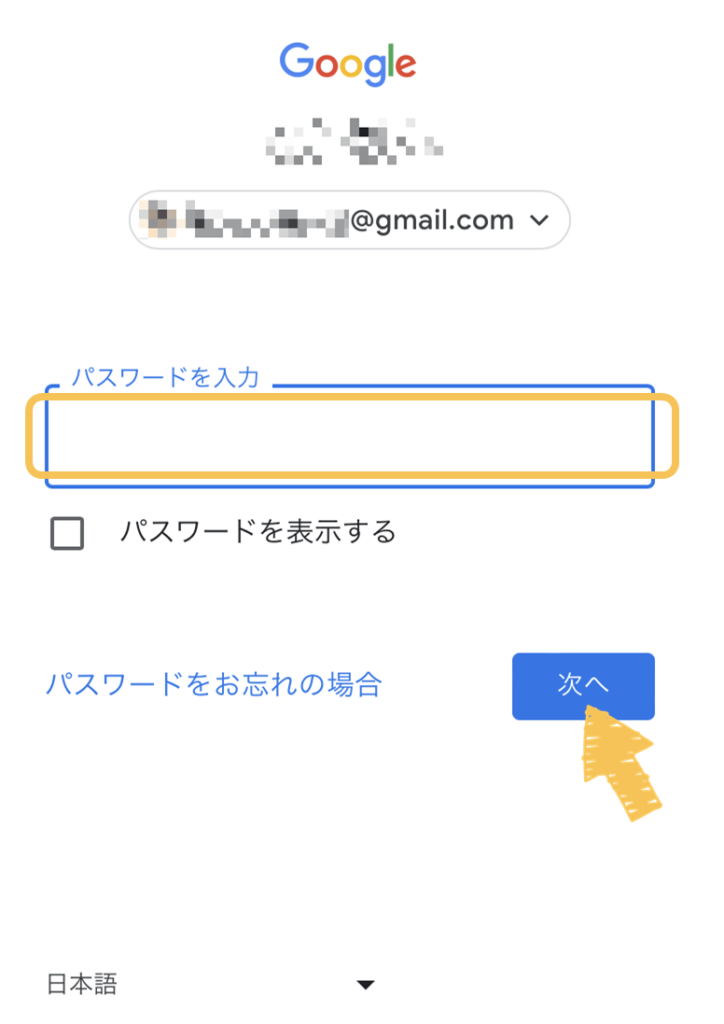
ログインできたら、「パスキーを作成する」をクリックします。
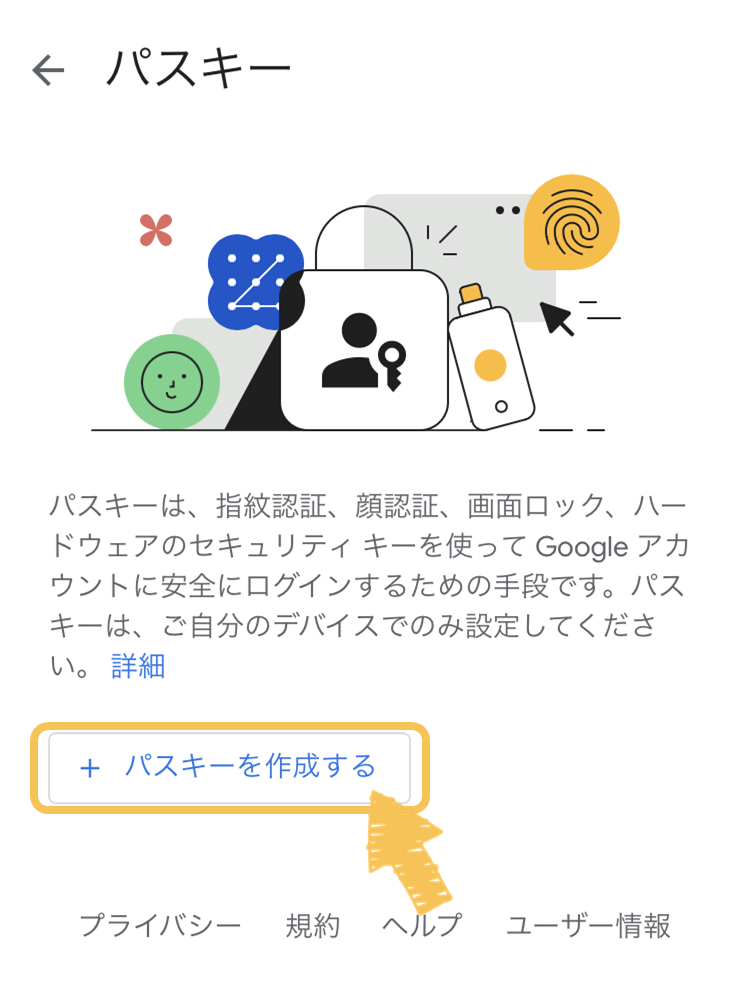
「次へ」を選択します。
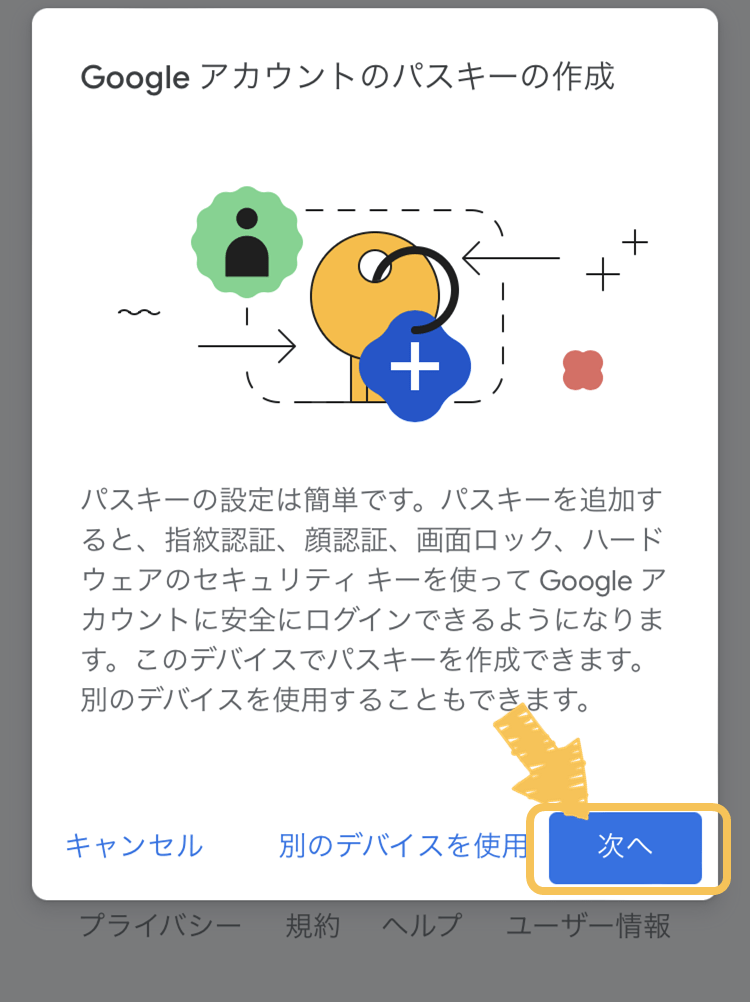
すると、生体認証の画面が表示されます。
私のiPhoneはTouch IDなので、指紋で認証を行います。
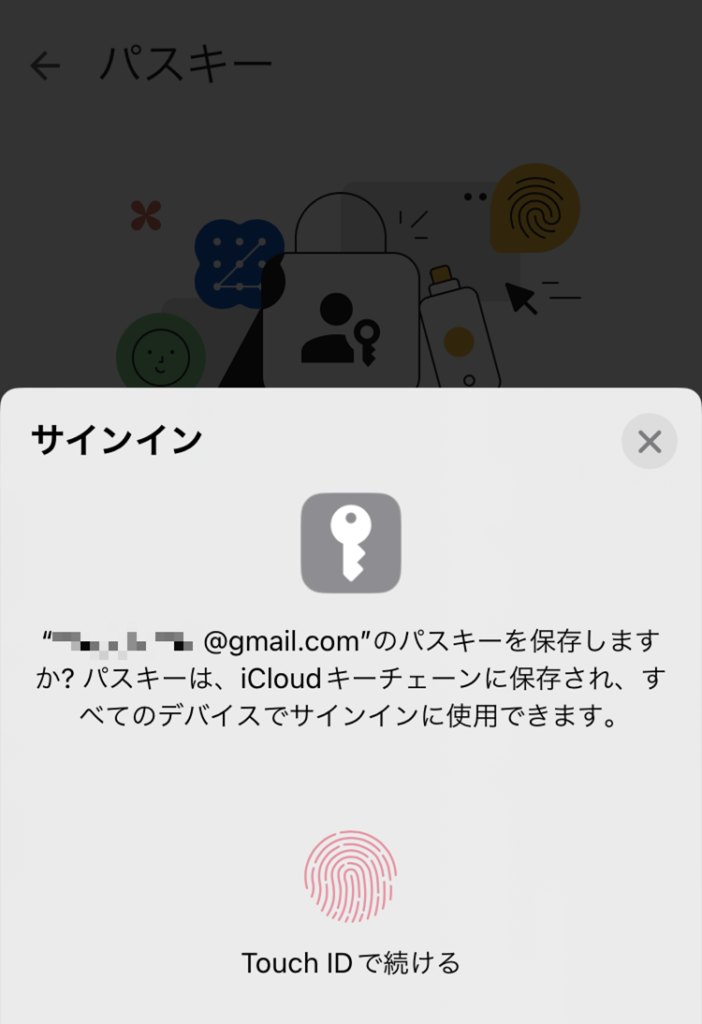
認証ができると、パスキーが生成されます。
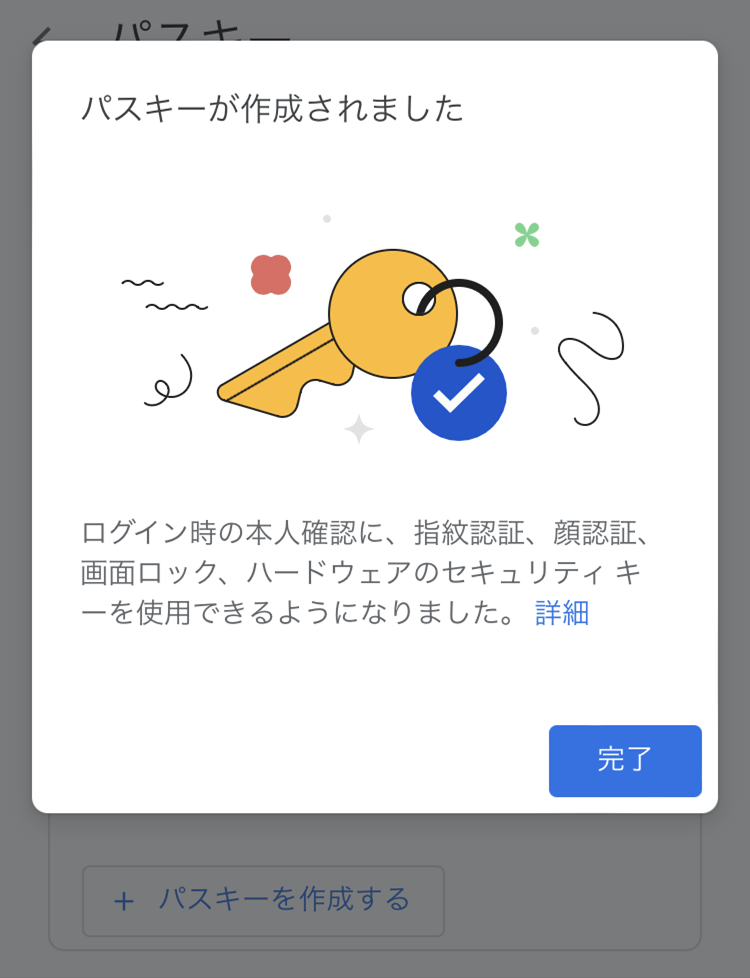
「完了」を押すと、先ほど作ったパスキーが表示されています。
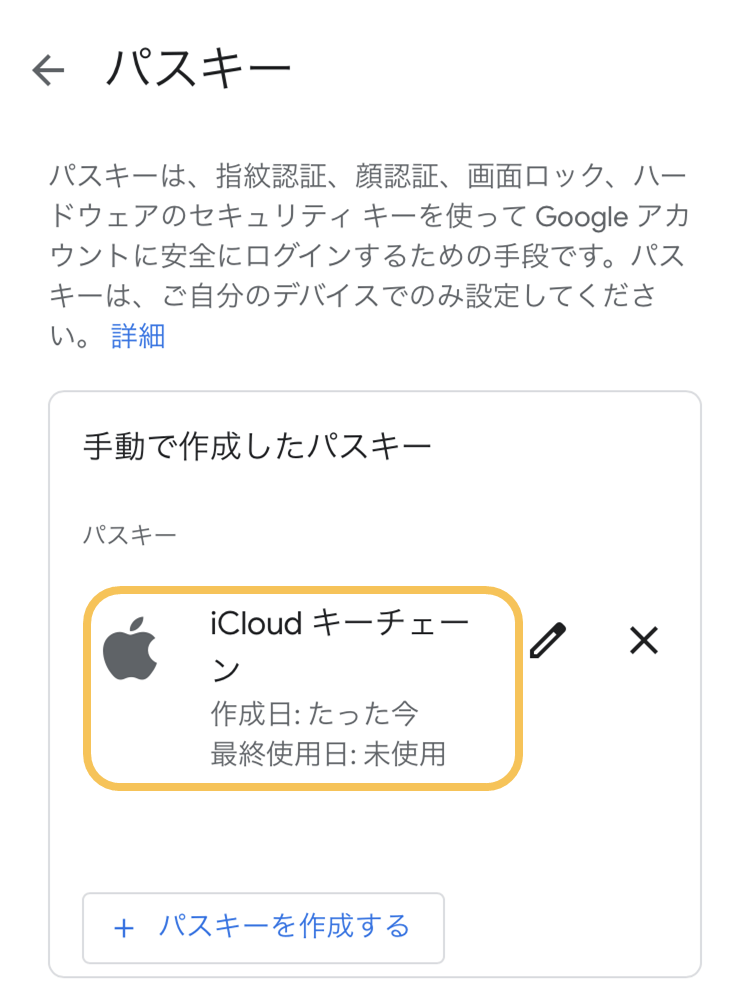
これでパスキーの作成は完了です。次回のログインからパスキーを使ってログインすることができます。
パスキーを利用してログインする
iPhoneで作成したパスキーを利用して、PCからGmailにログインしてみたいと思います。
PCでGmailのログイン画面へアクセスし、先ほどパスキーを作成したアカウントでログインします。
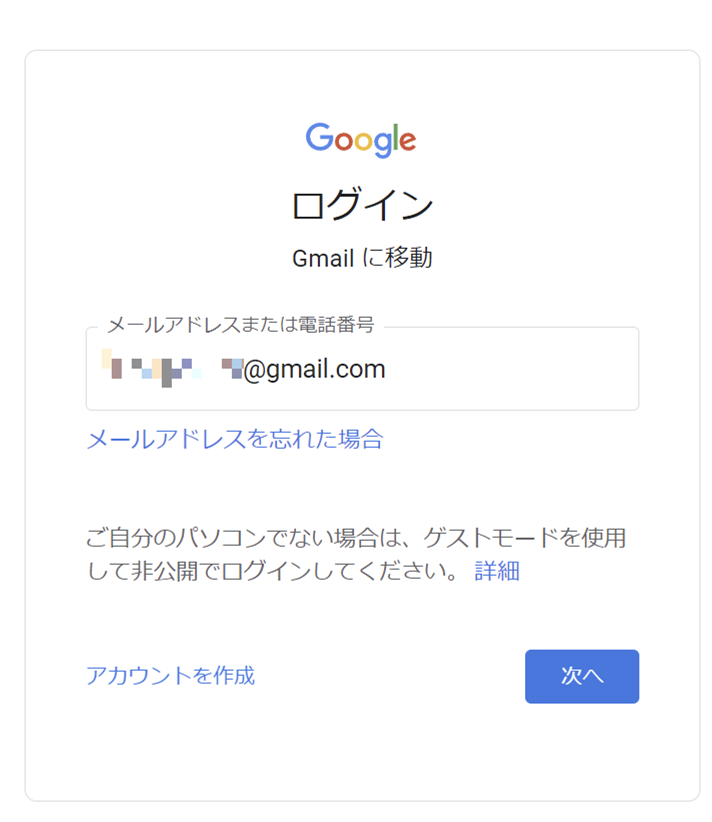
パスキーを設定していなければ、パスワードの入力画面になりますが、パスキーがある場合は、パスワード入力画面は表示されずに、パスキーで認証を行うよう求められます。
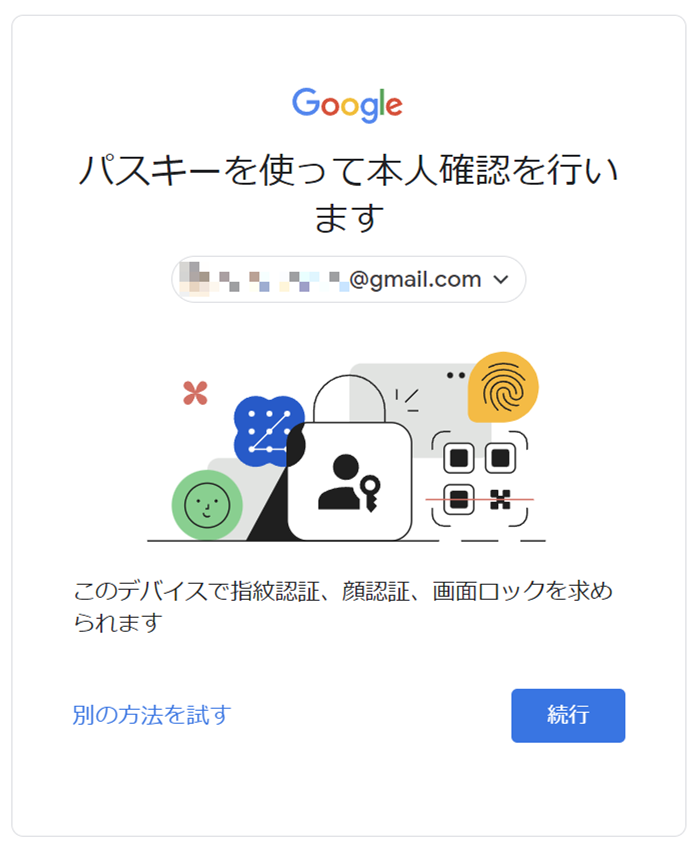
「別の方法を試す」を選択すると、従来通りのパスワードでログインすることもできます。
「続行」を選択すると、以下のような画面になるので、「スマートフォンまたはタブレットを使用する」を選択します。
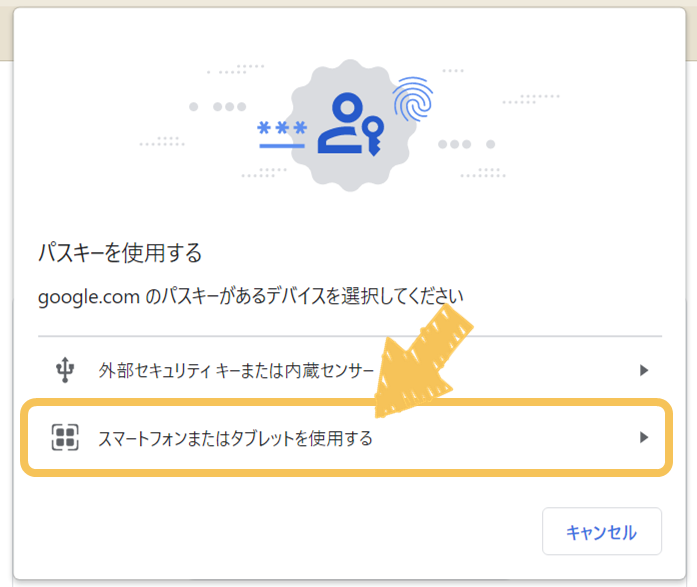
すると、画面にQRコードが表示されるので、パスキーを作成したiPhoneでQRコードを読み取ります。
この時、PCとiPhoneのBluetoothが両方ともオンになっている必要があります。
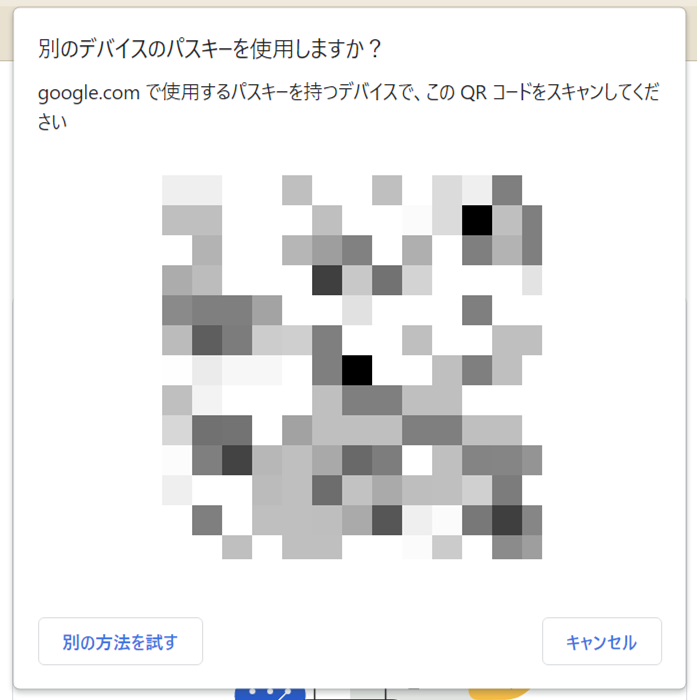
読み取りに成功すると、iPhone上に「パスキーでサインイン」と出てくるので、タップします。
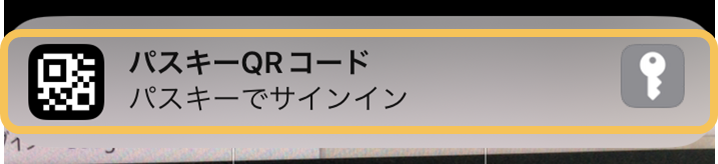
認証に成功すると、PC上でGmailのログインに成功し、トップページが表示されました!
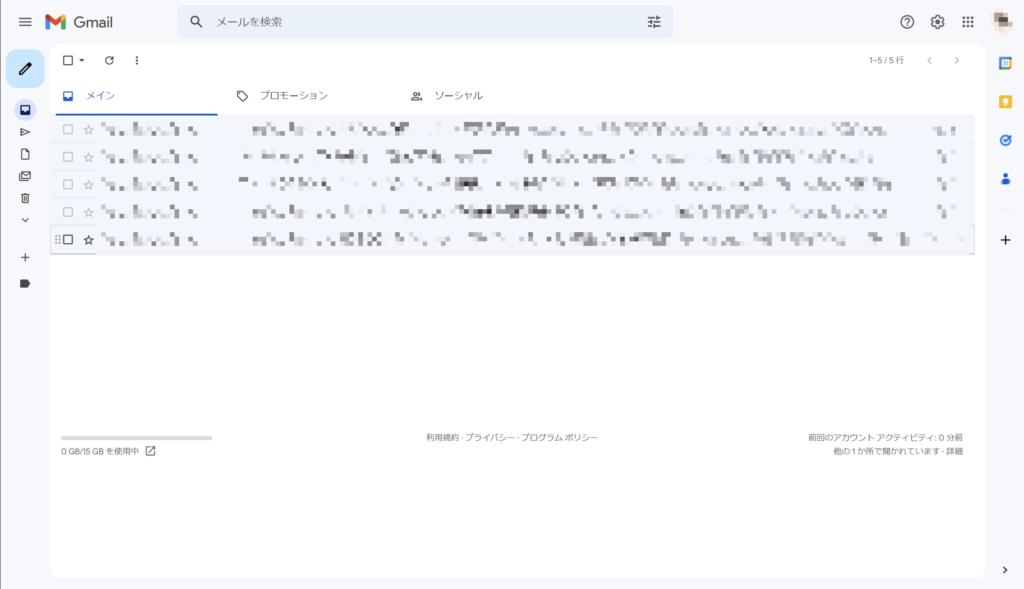
以上が、iPhoneで作成したパスキーを利用して、PCでGmailにログインする方法でした。
まとめ
いかがだったでしょうか?
一度設定してしまえば、パスワードを覚えたり、入力する手間も省けて、より安全にアカウント情報を管理することができて、とても便利ですね!
WindowsのPCで開いたGoogleのページにAppleのiPhoneでログインできるっていうのは、ちょっとした感動です。
今回はGoogleアカウントへのログインでパスキーを利用しましたが、すでにYahooやdocomoのdアカウントなどでもパスキーへの対応が始まっており、これからどんどん増えていきそうな予感がします。
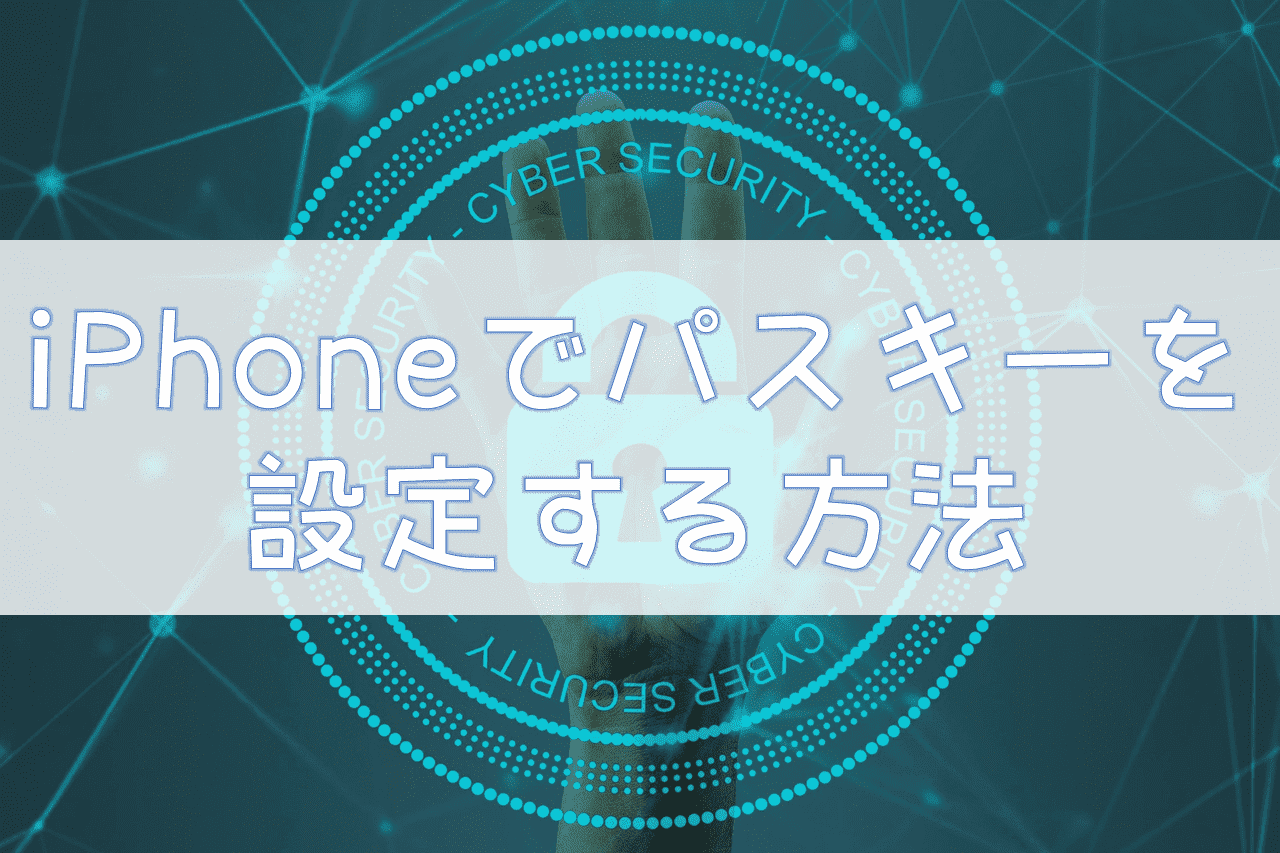
コメント